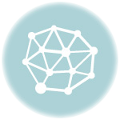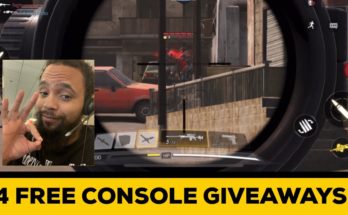Greetings to everyone and welcome to another video of our channel! In this video, we’ll interfere again in Registry Editor of Windows, in order to disable Nagle algorithm. Deactivation of this specific algorithm will help you a lot, if you are gamers or power users and more specifically, it will increase your fps. Without any more delay, we’ll take the first step, which is right click on start menu and open “Command Prompt”. So, we’ll type here: “ipconfig”. What we want to check here is IPv4 address, which is this one you see here. We keep Command Prompt open, we don’t close it and moving on, we’ll go to “Windows Search” and type: “regedit”, so Windows Registry Editor can be opened. As a usual process, before we do anything, we’ll create a backup, which can be created while heading on to “File” tab and right after that, clicking “Export”.
![]()
We’ll choose the location, where we want to save it. We’ll type our desired name. I’m going to type “Backup” and next, clicking “Save”. We’ll wait a few seconds, until the process is done and now we are ready to move on. At first, we are going to open “HKEY_LOCAL_MACHINE” folder. Then we go to “SYSTEM”. We’ll search here for “CurrentControlSet”. Next folder is the “Services” one. We open it and we’ll search here for the “Tcpip” folder. A lot of scrolling is needed in order to go down.
It’s this one. We”ll open it, as well. Then we are going to open the “Paremeters” folder and the last one we must choose is “Interfaces”. We’ll also open it and see here some keys, which don’t have specific names, but only letters and numbers. So what we should do here, is to check them one by one and looking on the right, we must find the key: “DhcpIPAddress”. We notice that there is no such key in the first one, but we’ll find it in the next one, it’s right here. However, the address which is written there, must be the same with the IPv4 address we have here, in Command Prompt. We notice that it’s not the same. So we move on to the next one. There is no such key here again, we’ll go on. We see that there is one here, but still the address is not the same, so we’ll go to the fifth one and finally we can see that we find the key we are looking for.
DhcpIPAddress and the address is the same with the one we have here, in Command Prompt. So, what we want to do here is to right click and create a new “DWORD”. After we create it, we’ll name it “TcpAckFrequency”. As you can see, i’ve already done it, i’m not going to create it again and we’ll set here a Value Data of 1.
Moving on, we do the same process again, right click “New” and click on “DWORD”, so we can create the second key we see here: “TcpDelAckTicks” After we name it like this, we’ll double click on it and give a value of 0. Third and last time, the same process, right click again, “New” and we choose a “DWORD”, so we can create this key i’ve checked here: “TcpNoDelay”. After we create it and give it the name we see here, we’ll double click right away on it and set a value of 1. We’re almost done, these are the three keys we must create. So, after we complete our task, we’ll close the Registry Editor as well as Command Prompt and the only thing left to do is a restart to our system, for the changes to be applied.
After your system restarts, you’ll normally notice that your fps will be increase in any fps game, you will choose to play. This was today’s video, thank you so much for watching, i’ll see you in the next one!.
Read More: How To Make a Video Game