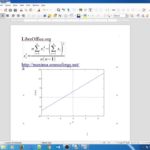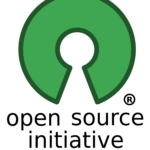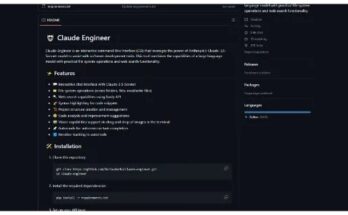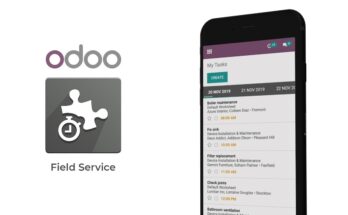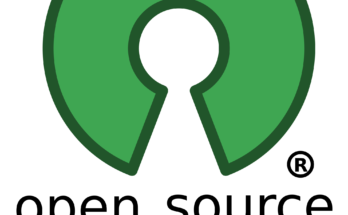I want to show you 5 programs that I like to use for making screencasts, video recordings of my computer screen and audio recordings through my microphone. These are ones that I use when I’m doing a screen cast on windows. I’m using windows 8 on my laptop right now. It can also work in windows 7 and windows XP. If you want to find some for Mac OS or for Linux I have some other videos you can watch. . All of these are completely free to download and use. All of them would be great for doing exactly what I’m doing now, recording a video to put up on YouTube or to teach someone. Do a tutorial. Any of these would be a great choice.
And Open Broadcaster Software is the one that I’m actually using to make this video. so this first one we’ll look at is Cam Studio. This is the one that I used to use exclusively for my YouTube videos. I’ve used this quite a bit and it’s a great piece of software. I’ll just click record here, well first I’ll go region, full screen, record.
Okay, so now I’m recording this is a sample of what recording under Cam Studio looks like. Now I’ll just go and we’ll stop this recording. okay so I’ve stopped recording with Cam Studio. Open Broadcaster I’m still using right now. So this is what it looks like, this is an example of the recording of Open Broadcaster. Open Broadcaster Software is great for streaming live video to the internet. so if you want to do a live broadcast, a lot of people use it for gaming, live broadcast of their gaming, or recording to a file of computer games.
This next one, Krut, is a little more rudimentary, not so pretty and not as user friendly either. But it works. So I’ll do a test video, my screen resolution is 1366 by 768, so I’ll just set that and then we’ll do the recording. Okay, so I’m recording right now, this is a recording using Krut. This is what the screen cast would look like, so I’ll stop now, and that was Krut.
This next one is easy vid and this one is not open source, it’s just freeware, and I think you can pay to unlock more features for it. If you’re not very familiar with video codex and some of the different settings of video and audio this might be your best bet.
It’s very easy to use, user friendly. You just download it and away you go. So I’m going to start a new project right now on EZ vid, we’ll just call it new. And then you can actually put keywords and tag your video and down here at the bottom you can upload it directly to YouTube when you’re done recording it.
So I’ll just do a test recording right now. I’ll just start capture now. And then you can also do some things. It lets you draw, so I can draw on the video I can do these different little things. I can just draw too I think. It’s the only one that I know of that has the tools, I don’t think the rest of these have drawing tools on the screen like that. Then I’ll stop this. You can also do some editing down here right in the video. One thing is it’s not really easy to get to the video source, You can’t really save to a file, so you have to upload it to YouTube, which is one thing I don’t like about EZ is.

And this last one, VLC Media Player, is just a media player but it has the ability to capture video from your desktop. It can also capture from a TV if you have digital TV input. Or if you have a video capture card. And it can also capture from a webcam.
You have to go to this desktop, say you want to capture form desktop. I’m going to set frames per second to 15. If I click play right now it’ll just show my desktop, but it’s not recording it anywhere. So what I have to do is go stream, maybe I’ll do a separate video about this one too. I’ll just show you real quick. So you go Open, you go down to the desktop, frames per second up to 15 then you click here, go to the stream, then click next, file, add, browse.
And this is where you’re going to save the video to and what you’re going to call the video. Next, your encoding I just keep it at H 264 and MP3. Then click stream and your video will start. SO this is now streaming the video capture. If I push stop, that’ll make a 7 second video. Alright, well, that’s it, so if you want to do some screen casting anyone of these would be a great choice for you. Like I said, I favor Open Broadcaster and Cam Studio, in that order.
As found on Youtube