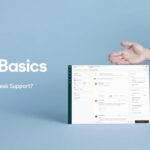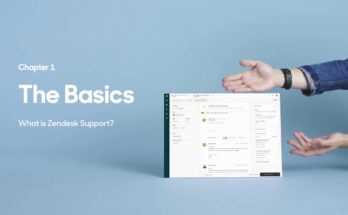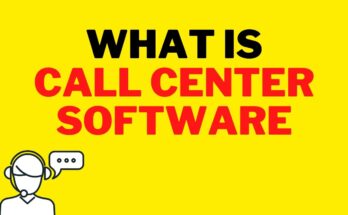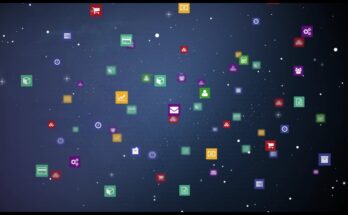Hello In this short video we will show you how to start using Jitsi. Jitsi is a way of keeping in touch with friends and family, whilst respecting your privacy. To get Jitsi on your computer, just open your browser and go to “jitsi.org” Click the “download” button. Select the Microsoft Windows “nightly” version of Jitsi — this will have the latest and greatest features! If you know that you are running a 64-bit version of Windows, download the latest “x64” installer. Otherwise, the “latest-x86” installer will do. If you’re uncertain, right-click on “My Computer”, select “Properties” and there you will see if you’re running a 32-bit or 64-bit Operating System. Okay, on this computer we’re using a 64-bit Operating System, so we will download the latest “x64” version of Jitsi.
Whilst Jitsi is downloading, a few words about WHY you should use Jitsi. It is important to realise that tools like Facebook Chat, Google Talk and Skype do not respect your privacy. They store everything you type when chatting to your friends, and make it impossible for you to have a private conversation without other people (corporations or governments) listening in. Jitsi allows you to call and chat with your friends while preserving your privacy with the best cryptographic methods available. These are “Off The Record” – for text chats and “ZRTP” – for voice calls. Jitsi is free software, which means that it does not restrict your freedom in any way. … (waiting for download) Okay, the installer is now downloaded. Let’s run it. Windows is asking us to confirm, YES, we want to run this. The setup wizard launches. Click NEXT, accept the license (which is a standard version of the L-GPL — a free software license) click NEXT, NEXT… if you’re like me and like to be in touch with your friends all the time, tell Jitsi to auto-start by ticking the box, then NEXT and INSTALL.

Windows asks us to confirm we really want this program to install, we click YES, the setup wizard does its thing… and it’s done. Click “FINISH” to complete the installation and run Jitsi! Jitsi now asks you which services you would like to use to communicate with your friends. We will use Google Talk to demonstrate — the steps are very similar for the other services like Facebook, Yahoo! Etc. We’ll type in our Google username and password. These are the same you use to login to your Gmail, Youtube etc.
Click on “Sign In” — and here we are — you should now see the list of your frequent Google Talk contacts, exactly as you would see them on the left hand side of your standard Gmail page. Congratulations! You’re up and running with Jitsi, and about to start communicating in private! Look for our next video tutorials on private text chatting and private voice and video calls with Jitsi. Bye for now!.