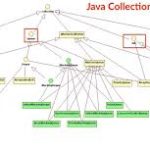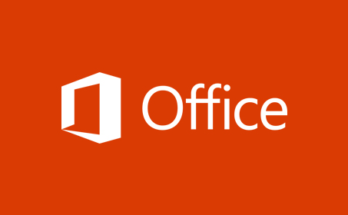Hello everyone and welcome to this overview of switch port mapping within Lansweeper. Right here we’re on our switch page within Lansweeper as you can see here at the top we have our Cisco switch it shows the model also the description, as well as also serial number and some additional information. But the information that we’re really looking forward to is here the network information and the interfaces so as you can see there’s a lot of data here that we retrieve from your switch. Starting with obviously the ports themselves with the numbers, then going over to the names of the individual names of your ports if you have an alias assigned to those port names they’ll also be displayed.
The description if there is any, the type of ports as well and then next to that we have our admin status of our ports whether it’s in admin status or not and we follow up with the MTU of our port and one very important one the speed so if it’s either 10 megabits a gigabit or even 10 gigabit if you have a faster network switch.
Next to that we have our IP addresses and also the subnet mask and then again another important one is the MAC address which is the actual MAC address of the switch port so that’s the switch port MAC address it’s not the actual MAC address of the device that is attached to your switch. Next to the MAC addresses you have the actual asset so this is the device that is connected to that port you’ll see there’s a few uplinks there. Uplinks are displayed when for example you have another network device connected to the switch so if you have a router connected to the switch that has multiple ports on it as well or you have another switch connected to this switch.
When Lansweeper detects a large amount of ports connected to one port it’ll tag it as an uplink instead of showing the actual device name. Below the uplink you’ll see a few actual MAC addresses this is when Lansweeper has not scanned the assets connected to that port yet so if we don’t have a record of an asset and we can just get the MAC address from the switch itself we will just display the MAC address and below that you’ll see the actual assets these are assets at Lansweeper has automatically retrieved from your network and it knows so it can actually map the assets to the specific port it is hooked up to. So as we scroll down you’ll see the list increasing of different types of devices that we have hooked up to these ports you’ll see everything ranging from Windows to Mac to Linux we have some NAS equipment hooked up to it we have a vCenter there as well a citrix server, ESXi servers, you know there’s all the different types of devices that lansweeper scans are automatically hooked up and linked to the port’s if they’re connected to it. And a really nice thing is that these are all hyperlinked so if I go to for example this Sonos here you get some quick basic information if we move over to one of the Windows machines you’ll get some more information here about the Windows machine that pops up so as you can see it’s a really useful tool to get a quick overview of which devices are hooked up to which port.
Quickly get to their specific information so what is what is actually attached to that port is it a Windows machine and what is on that Windows machine and also you can you can use all the other information to see okay which of my devices are hooked up to a gigabit port or which ones are still running on a 10 megabit port. So now we’re going to take a look at one of the devices to see what we actually retrieve from from those devices so we will head here over to our one of our assets one of our windows assets so as you can see here we have a lot of detailed information about our Windows assets.
We have our OS, our build number, our built version, the manufacturer, model, then we have some more hardware specific information such as memory, processor, motherboards, onboard graphics, antivirus status as well as some network information as you can see within the network information it displays which switch is connected to and again that switch is hyperlinked so you can quickly see some additional information and you can click on it and go back to the switch overview. On the right-hand side you can also see the Express code and the serial number which also means that we can automatically retrieve our warranty information here and then at the bottom we also have our automatic relations which are the monitors that are connected to this specific Windows machine. Again those are hyperlinked you can go to their specific page where you’ll find the monitor serial number for example and some additional information. Ok so how do we get all this information? It’s very simple all you have to do is go grab Lansweeper, do an IP range scan. The IP range scan will automatically pick up both your Windows machines as well as your switches, other network equipment and other types of devices will be scanned agentless.
Once you’ve finished scanning you’ll end up on the dashboard so now that we’re on the dashboard we’ll head over to the assets tab and as you can see here a bunch of different asset types have been scanned and have been retrieved from our network and obviously we’re interested in this switch so click on switch and here we have an overview of all the switches that have been detected within our network and we can go back to the switch that we started on so now another useful way to go through this data is by using our reports now a Lansweeper has over 400 built-in reports and one of those is a switch report, so we’ll quickly go over to the switch report we’ll have here here we go and we have a switch ports report, so this will display all the ports that you have in your network and it’s organized by actual switch name so here you can see on the left-hand side we have our switch that we were just on.
The useful thing about this report is that you can start filtering data so for example if we just want to see ports that have a one gigabit connection we can easily filter for that, there we go now we have a list of all the gigabit ports and you can do the same for all the other columns here that you can see if you only want to see specific devices or specific port numbers or ports with a specific description you know it’s all possible. For example I want to see all the Dell machines that are linked up to this switch so just type in Dell here under manufacturer and it will filter the report automatically on all the Dell devices so now we have a list of all the Dell devices that are hooked up to a gigabit port on our switch.
Now we’ll head back to our switch again even in the report it’s hyperlinked so we’ll click on go back to switch page and I will move over to the additional data that we can retrieve with our custom OID scanning. So by default we pull back a lot of information as you’ve seen but the advantage of network equipment is that often it supports SNMP that’s also how we retrieve the data and the advantage of using SNMP is that there’s a lot more data that is kind of specific to your own device and that can be retrieved for just adding Custom OIDs so you can scan pretty much anything that your network device has to offer in this case our switch has to offer by entering OIDs and scanning them so as you can see here we have an OID for iOS version, we have the average CPU usage over the last five minutes, the total flash memory and the free flash memory.
These are just four examples of what you could retrieve but there’s there’s usually on switches there’s other OIDs for things like temperature or data streams and the amount of data that is being processed by the switch. So this is more of a way to get performance data. Now one last thing we’ll take a look at is location. So Lansweeper also includes Location Maps this is a feature where you can upload blueprints of your office, to kind of map your assets and their actual physical location. So here for example we have a blueprint of one of our offices there’s a variation of different devices that we’ve put here on our map so you can see our switch here we also have some Windows machines, an IP Phone as well, again as you notice these are all hyperlinked so I can actually go over to it and take a look at the summary of it you could do the same for the users that are linked to them, we have Linux machine here we have some ESXi machines here, a printer as well and so on.
This way Lansweeper provides both an overview of your switch ports and how they are mapped, but you can also have an overview of where those machines are physically located if you need to do any kind of maintenance or if you have to switch ports or anything like that they’ll be easier to find the actual end points or just to switch itself So this is just a glimpse of what Lansweeper has to offer. There’s much more to see so if you’re interested just head over to Lansweeper.com and start your free trial and try it out yourself. Thank you for watching and if you want to learn more about Lansweeper, you can watch the following videos to help get you started..
Read More: What You Know About IP PBX?