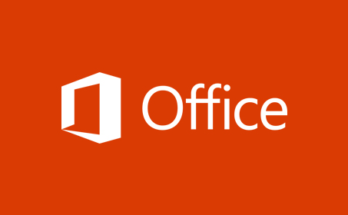Asterisk Reports with SAM Reports 2
SAM Reports 2 is a reporting engine for multiple Asterisk machines. Each Asterisk PBX is a separate project that has: Dynamic pivot reports. Detailed reports. And resources. It’s easy to change project in SAM Reports.Just click on the project selection combo, and make a selection. then click on the “Set As Current” button.
As you can see, we’re switching from one Asterisk PBX to another. Pivot reports present the data gathered from Asterisk log files in a B.I. dynamic report. Here’s the pivot report window. By dragging and dropping fields, you can customize the report to suit your needs. You can also change the chart type at any time. Let’s load a template. The layout and the chart have changed, as was saved in the template.
Let’s change the current layout. And the chart as well. Let’s save the current layout and chart as a template. Let’s remove the fields that we don’t need. Let’s filter the report by date.
As you can see, the date range is set. Let’s include all the queues. Let’s display just the top five queues Turn it off. Turn it on. Let’s show the other values. You can print and export all that you see on the screen. Here’s the Print Preview window. You can also export to PDF file. Let’s just see what fields are available in reports. Fields are either original values from Asterisk log files, or data generated by SAM Reports. Here are the CDR fields. And queue fields. Fields are the main element of both pivot and detailed reports.
Detailed reports show details of CDR and queue calls. Let’s open queue details. Let’s show the “Transfer” field as well. Click on the “Field chooser”, and check next to “transfer”. We can group the data by most of the fields. Just take the field and drop it onto a “Group bar”. Now you can see grouped data with corresponding summaries. Let’s filter our data. Click on the “Customize” button.
Filter window will appear. You can add one condition or a group. First choose a field to filter. Then choose the operator. At the end choose that field’s value to compare. At the bottom we can see that the report is filtered. Let’s remove the grouping. And remove the filter. Let’s show the details of the selected call. Here you can see what was happening during a call. Let’s now show the call details in a flow chart. It’s very easy to follow the call flow.
.
As found on Youtube