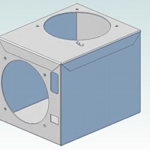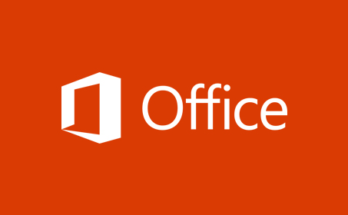A tool that lets you create custom face filters and other excellent effects for Instagram, Spark AR Studio is now available to all users. Previously, it had only been available for Facebook and beta testers.
We here at The Verge have already used it to create our first filter, which you can see and share through Instagram’s mobile app by going to The Verge’s Instagram account (@verge) and tapping on the face icon.
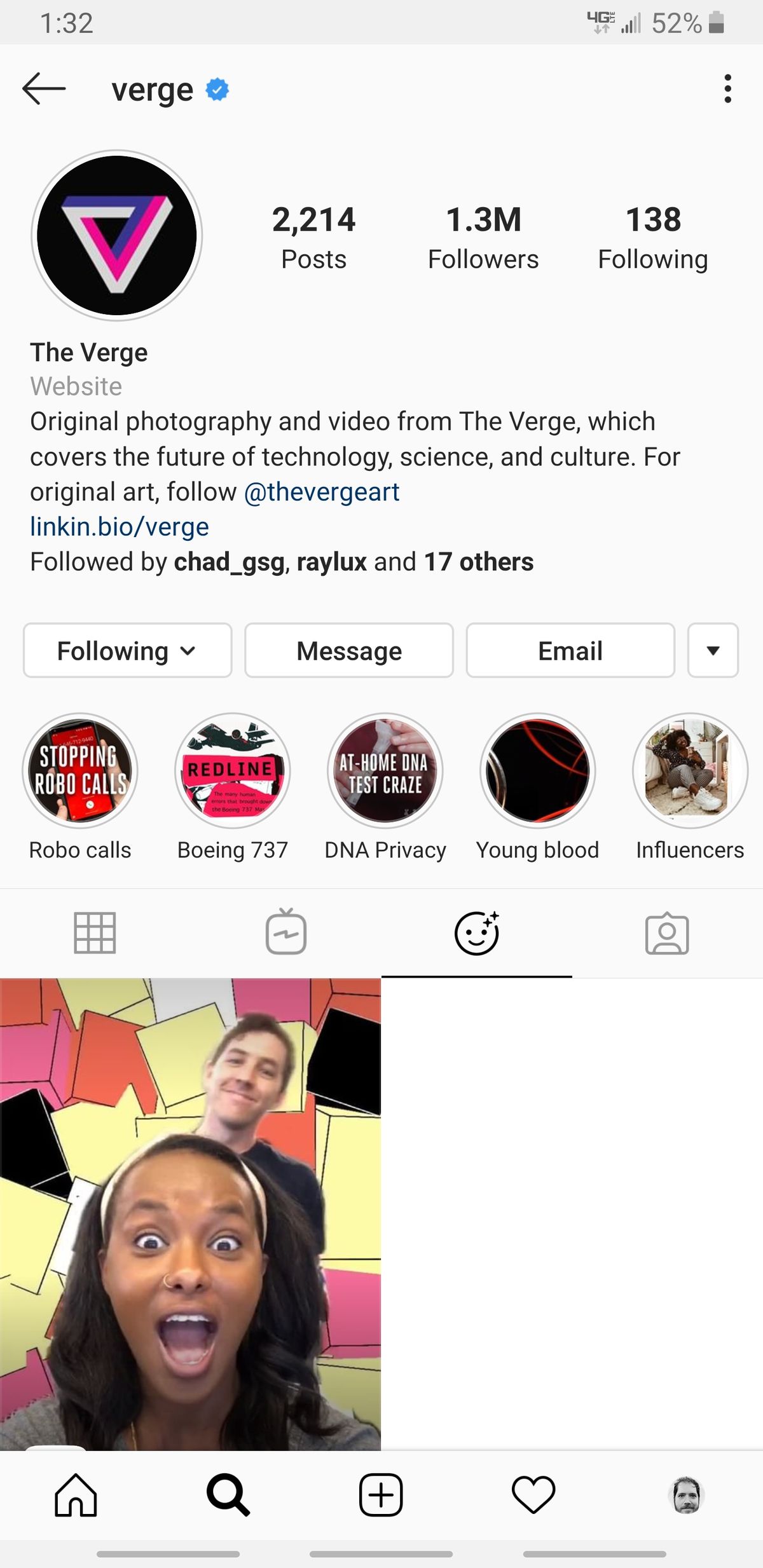
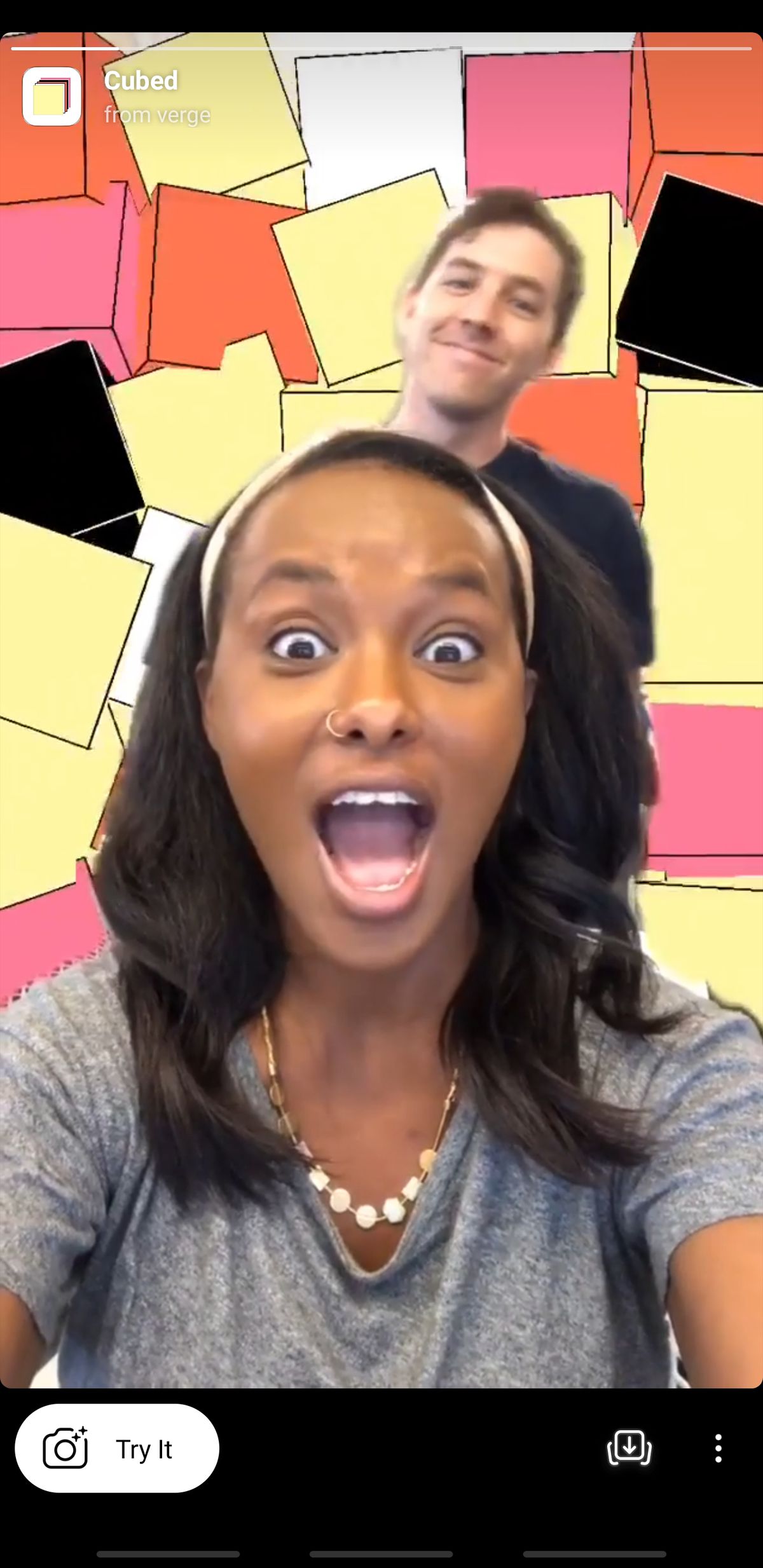
If you’d like to know how to make your own filter for use on Instagram, grab your phone and computer and let’s go.
Start your project
It’s always good to start with a sample project as a jumping-off point. In this case, we’re going to create a Face Distortion effect.
- Download & install the latest version of Spark AR Studio onto your computer (we’re using v68 for this how-to). It’s available for both Mac and Windows.
- You’ll be greeted by a splash screen that has a ton of great starter projects to explore. I encourage you to open them all up and poke around if you want.
- When you’re ready to start this sample project, go to the Samples tab and choose Face Distortion.
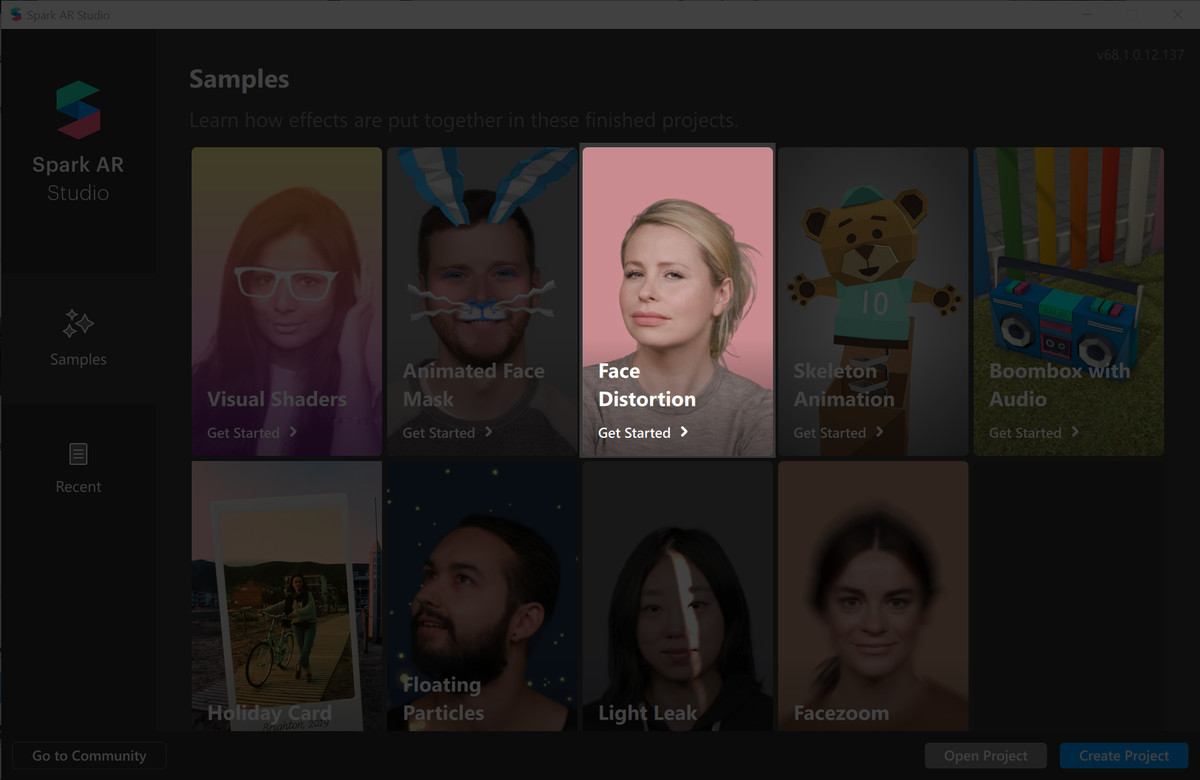
- Save your project to a local folder by going to “File” > “Save.”
Modify your filter
Now that you’ve opened up a sample project, you’ll probably want to make a few changes.
- On the left side of the window in the “Scene” tab, find and select “faceMesh_distortion.”
- On the right side of the window, find “Deformation.”
- Make sure the Deformation window is expanded.
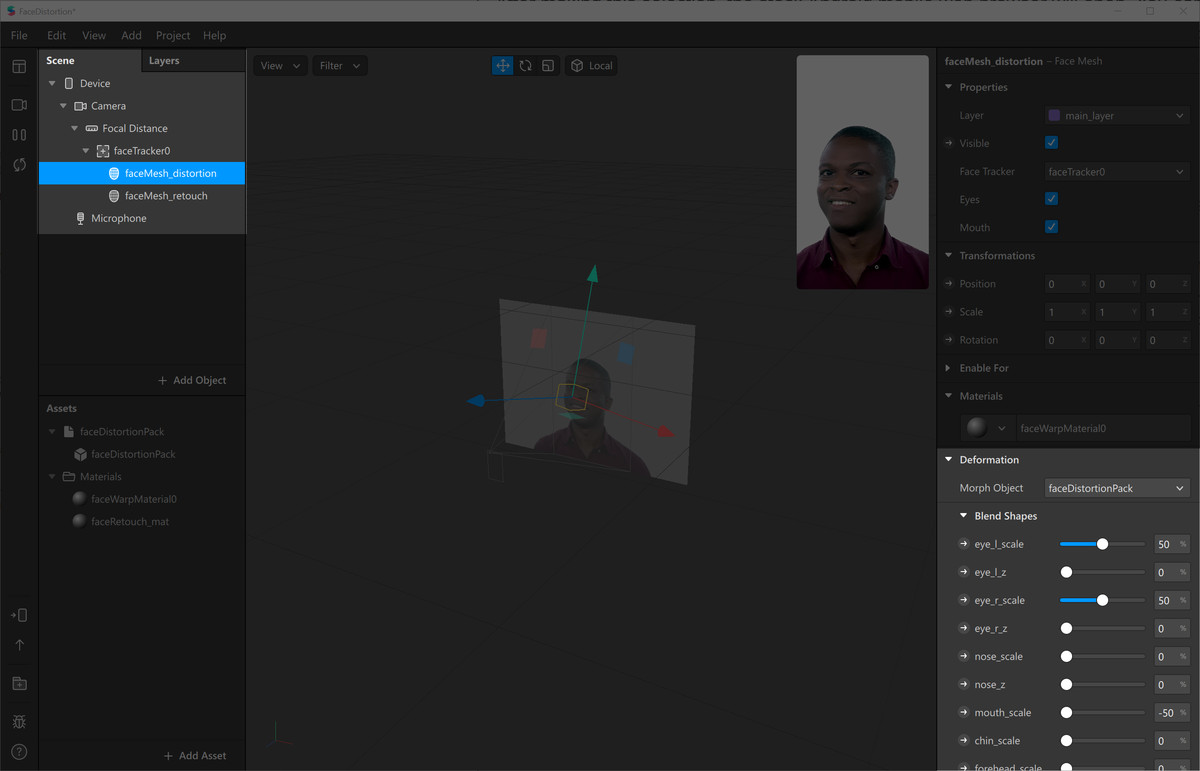
- Under “Blend Shapes” tweak any of the sliders to adjust the facial distortion.
- Go ahead — create a nightmare!
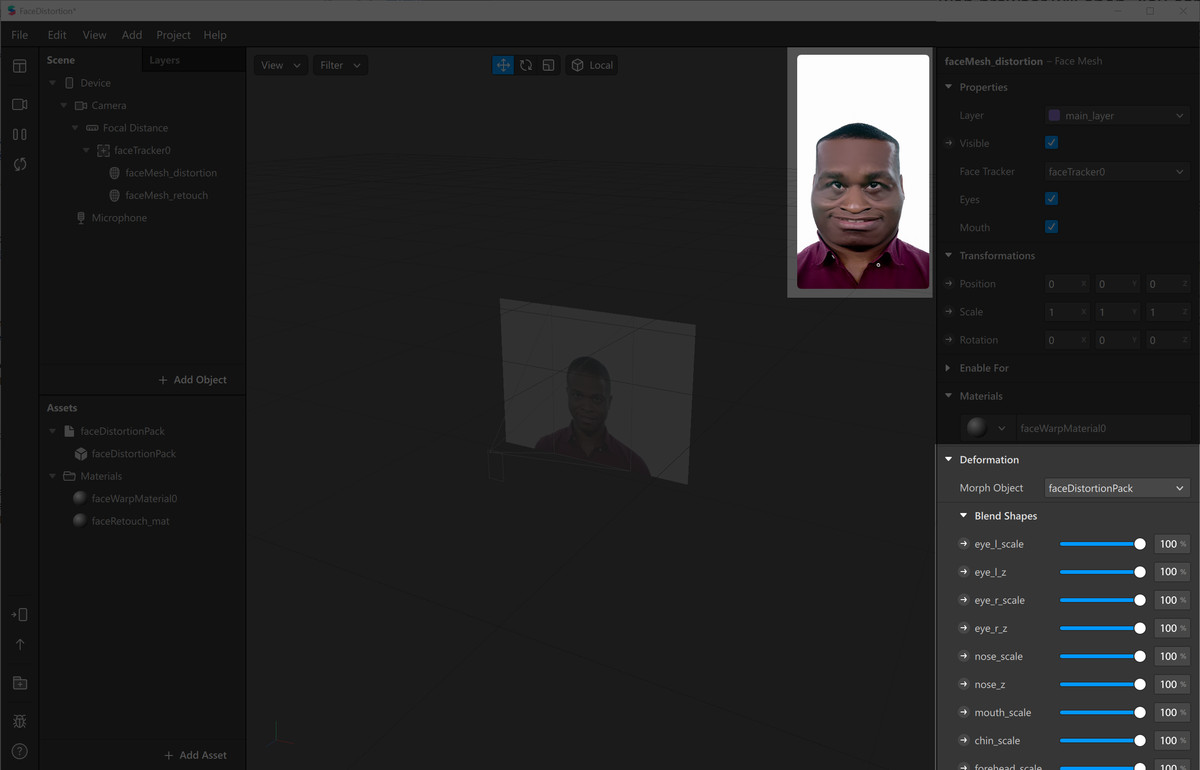
Use the filter on your own video
Up to this point we’ve been using the default sample video to see our effect. Let’s change it to see how our effect looks on other face types. If you have a webcam you can even preview it on yourself in real time. Here’s how to change the input video:
- On the far left edge of the window, find and click the camera icon.
- From the selection of faces presented, choose one.
- If you have a webcam attached to your computer, you will see a button for it just above the faces. Choose it for a live interactive preview.

Your effect should automatically update and be applied to the new face. Make any additional adjustments you’d like then save the project.
Export your filter
Next, we’ll export a final file we can use to upload to Facebook and publish to either Facebook or Instagram (you can only choose one). Here’s how:
- From the file menu choose “Export.”
- A window will pop up showing how much space your filter will use on different types of devices.
- If everything is all green and checked, hit the “Export” button. (Note: You can still export your file if not all the device types are checked, but that may cause problems along the way.)
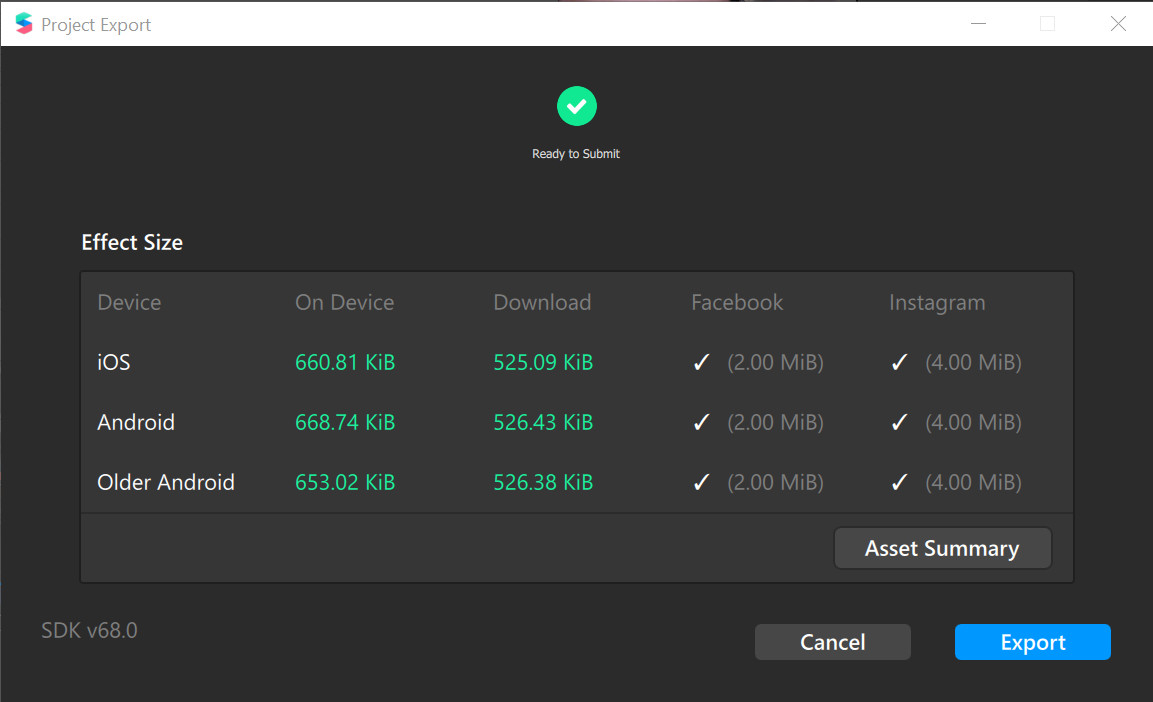
- Choose a save location you’ll be able to easily find later and choose “.arexport” as the file type.
- Open a web browser and make sure you’re logged in to the Facebook / Instagram account where you want to publish the effect.
- Navigate to https://www.facebook.com/sparkarhub/
- You’ll be greeted with an intro screen. Keep going — you can check a box to skip this page the next time you navigate here.
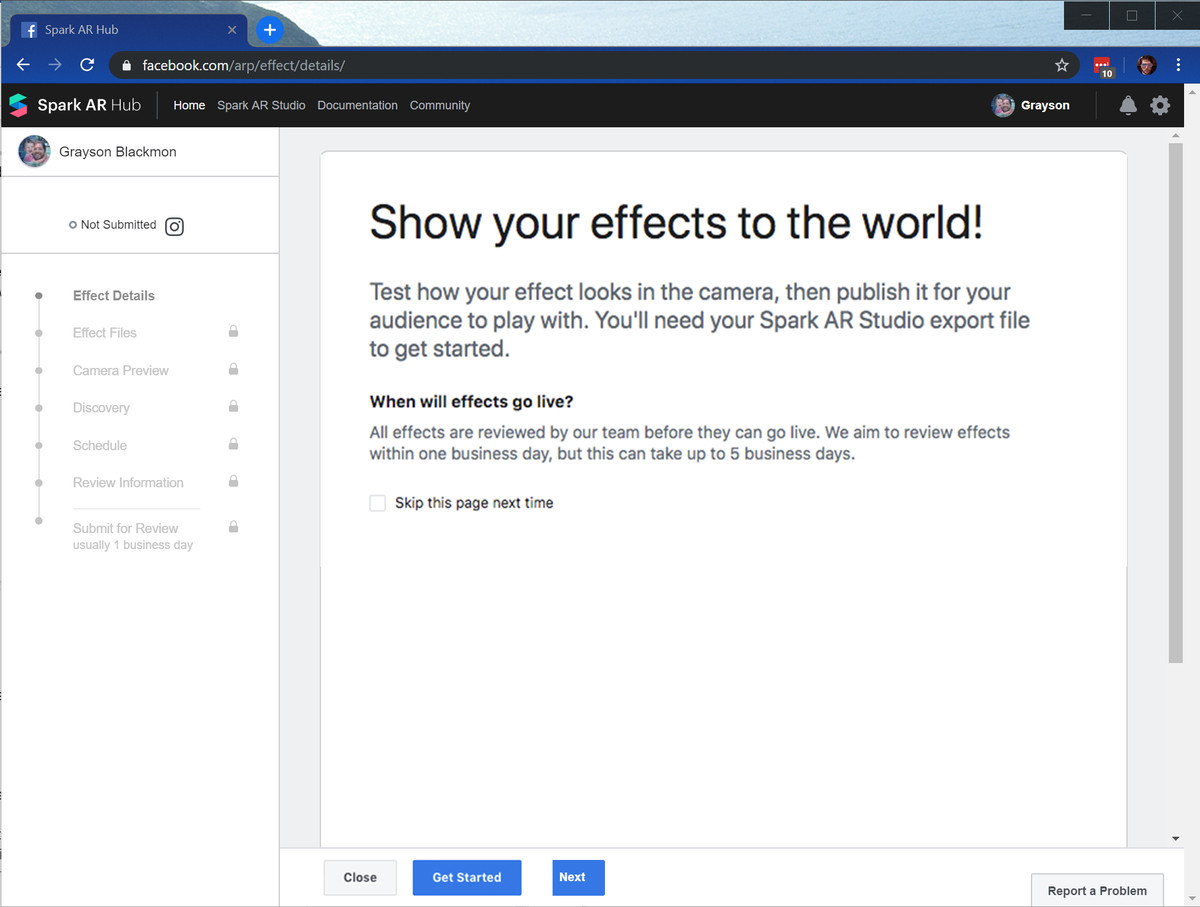
- In the upper right of the page click the “Upload Effect” button.
- Choose the platform (Facebook or Instagram) you want the effect to live on (in this case, Instagram), and name your filter. Hit “Next” at the bottom of the screen to advance.
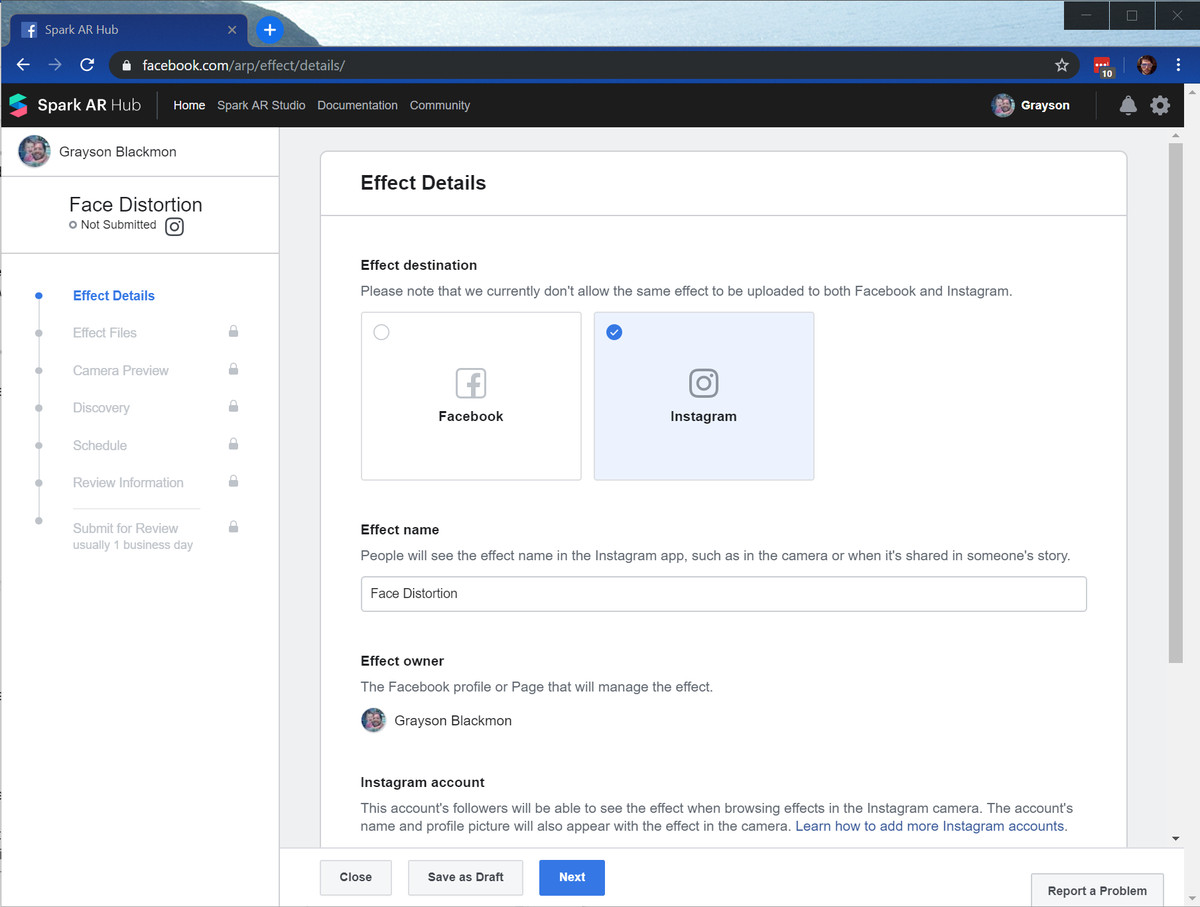
- In the “Effect Icon” section, drag and drop an image you’d like to represent your filter on Instagram.
- In an Explorer / Finder window, find the file you exported earlier.
- Drag and drop it into the “Effect File” section of the page.
- Tick the legal agreement checkbox saying you have all the necessary rights.
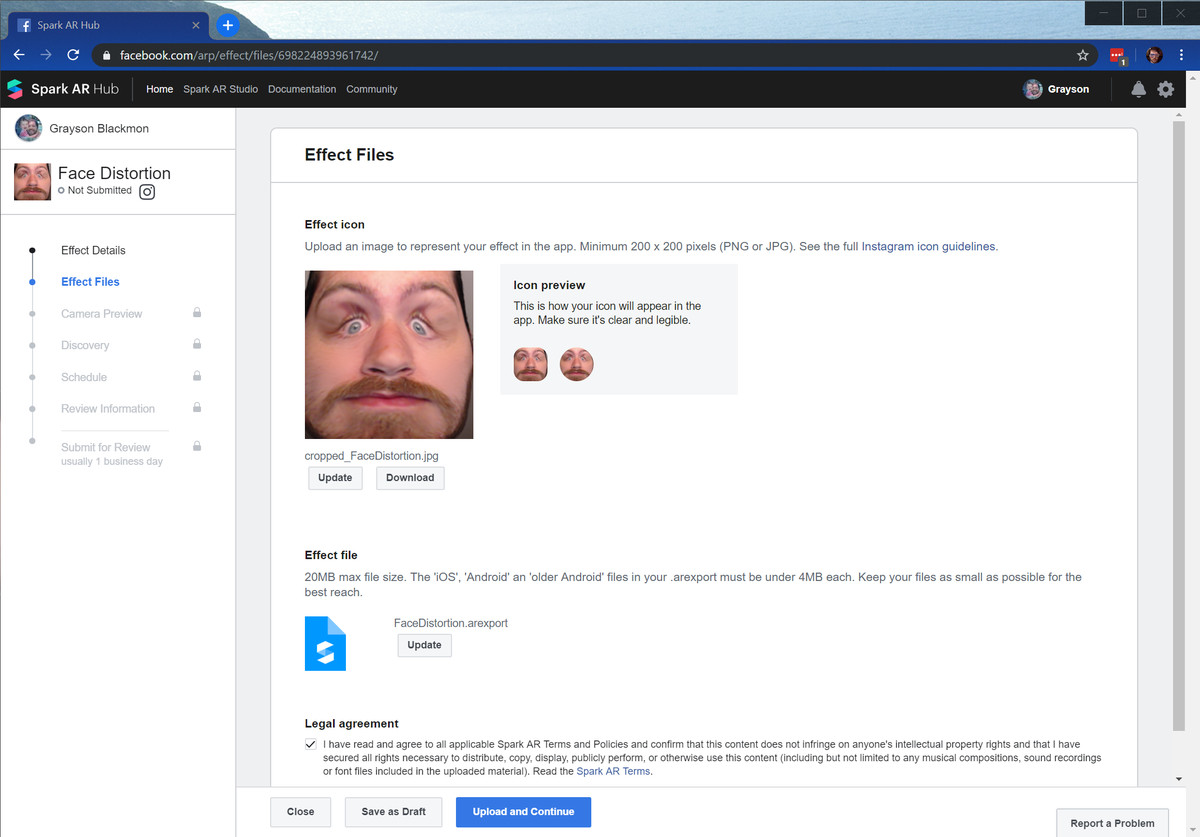
- Choose “Upload” and “Continue.”
- Verify the information that pops up and hit “Continue.”
Test your filter
You’ve now uploaded your filter and it’s almost ready. You just need to do some testing first. On the next page, you’ll be greeted with two options: “Preview in the app” and “Get a preview link.”
“Preview in the app” will let you test your filter for 60 minutes from the account you’re currently logged in to. “Get a preview link” will give you a link you can send to friends, family, or co-workers so that they can test your filter; it can only be used 200 times in a single day, which should be plenty. (Note: I’ve personally had issues using the “Preview in the app” option, so I recommend using the link.)
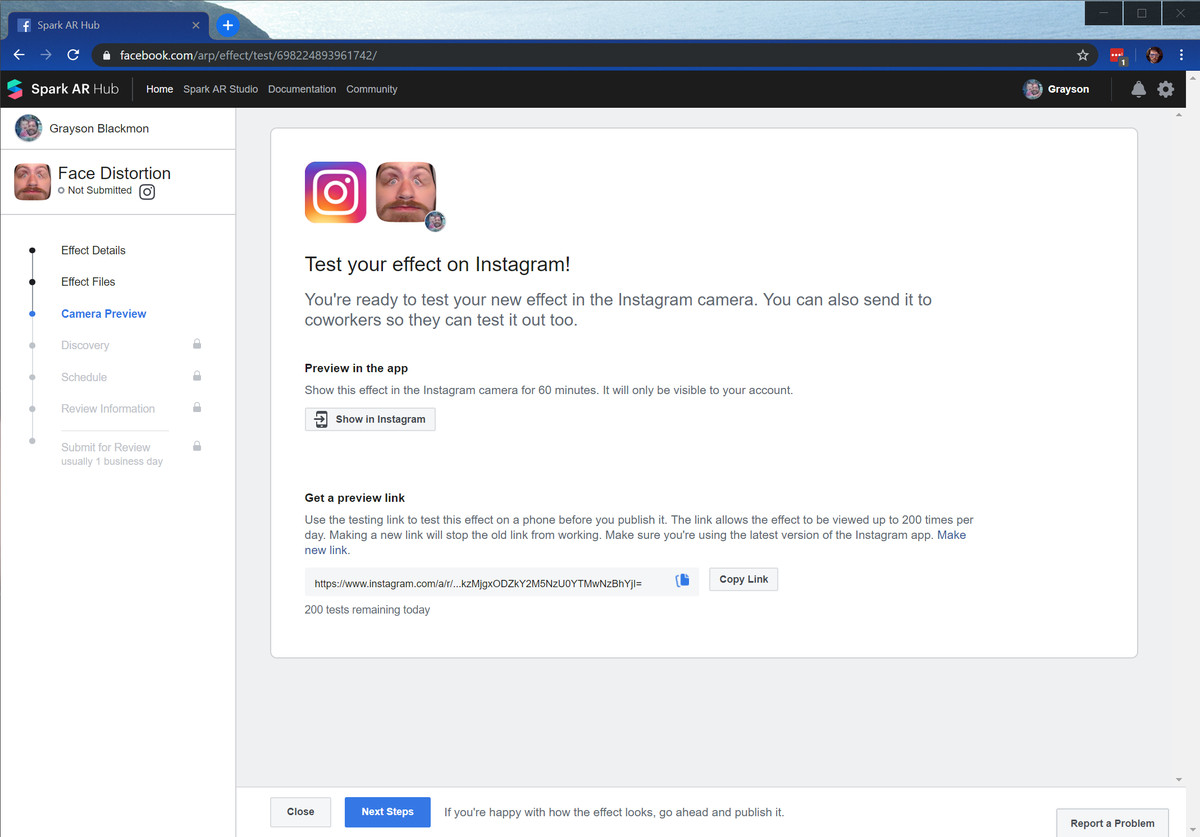
Either way, go ahead and test to your heart’s content.
Also, you’ll want to send that preview link to yourself (either via email, chat, or however you like), because you’re going to need it later.
Publish your filter
When you’re ready to publish your new filter for the world to see, here’s how:
- Hit the “Next Steps” button at the bottom of the screen. (If you’ve left the previous page, you can find it easily by going back to facebook.com/sparkarhub.)
- Choose a category. Our test filter could easily fit into “Selfies,” “Funny,” or even possibly “Weird & Scary.”
- Remember that preview link that you sent yourself? Go get your phone, click on the preview link, and take a short video of your effect in action with Instagram. This demo video will show people what your filter does without having to download it. Once you’re happy with the video, make sure the file is accessible on your computer.
- Okay, go back to your computer. Drag and drop the video into the “Demo video” section of this page. Hit “Next.”
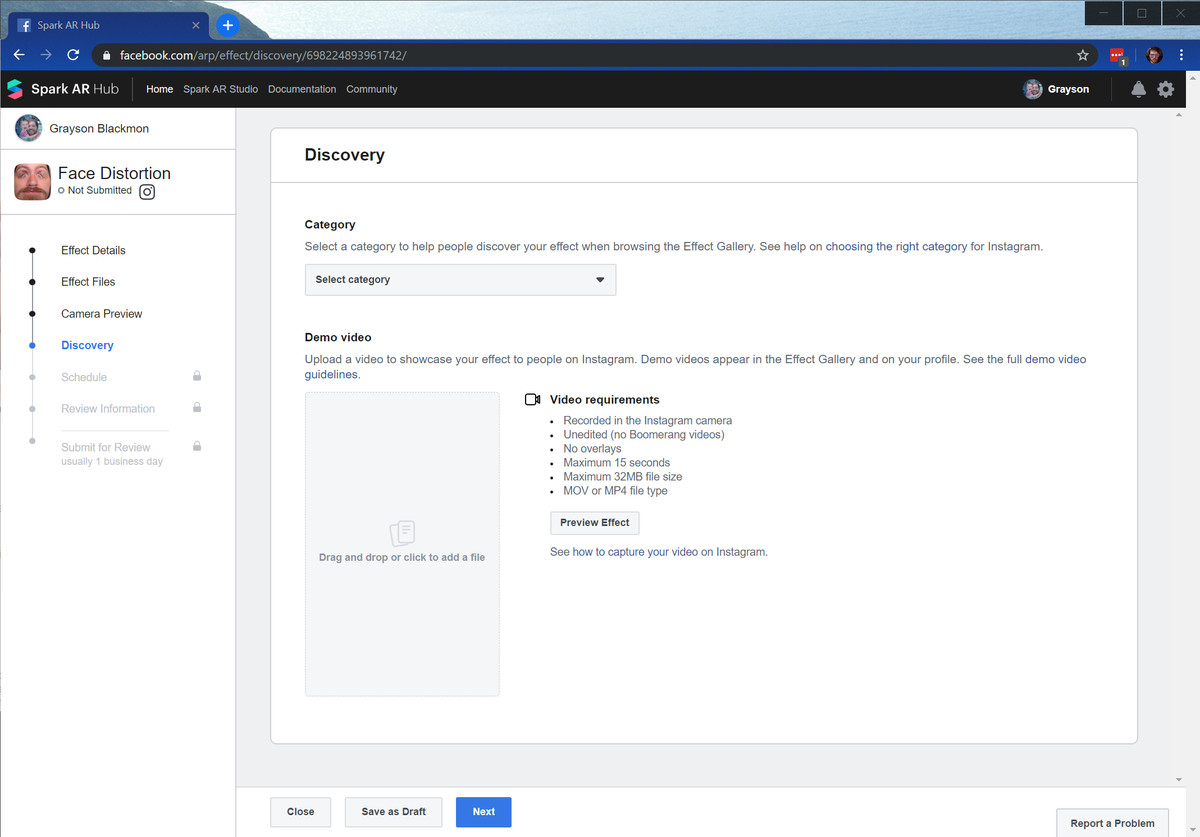
- Choose when your filter will go live. You can have it start immediately upon approval, or set a start and end date. Hit “Next.”
- On the “Review Information” page, type up a quick summary of what your effect does. This is only for review purposes and is not public.
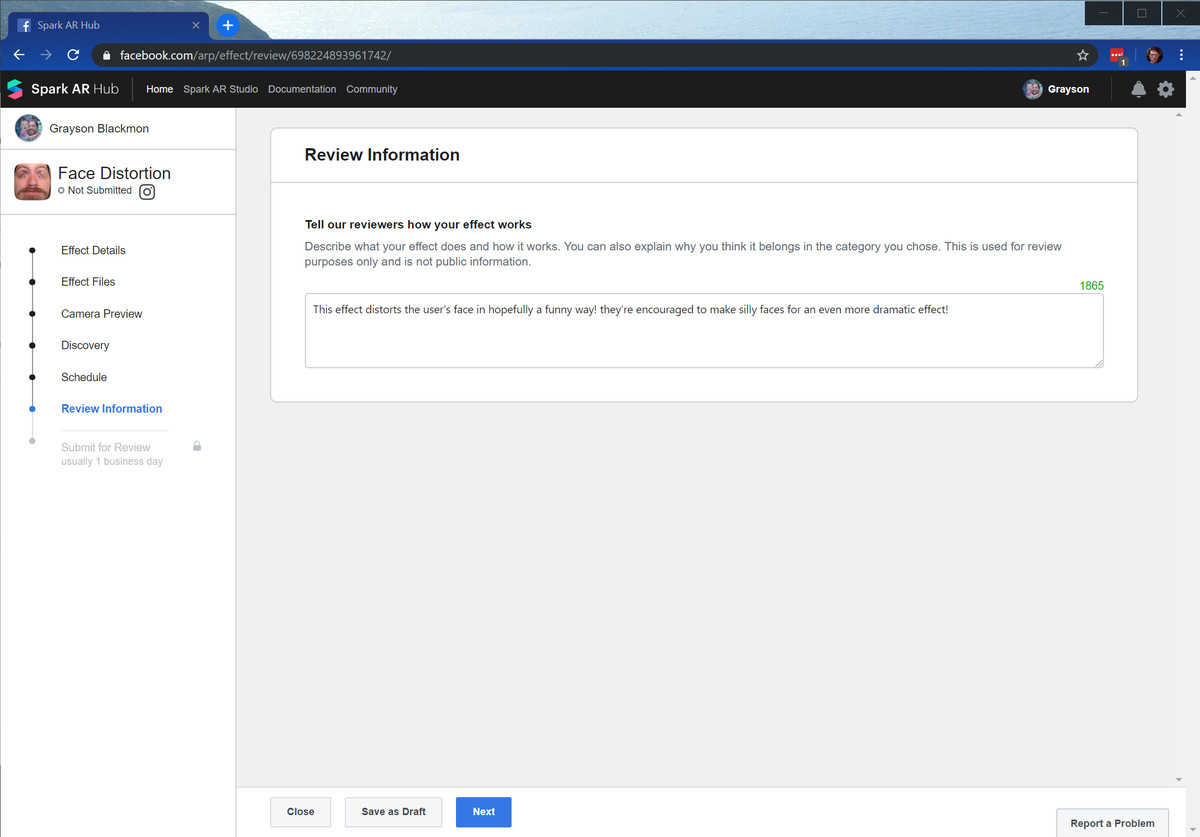
- Hit next and you’ll be able to review everything you’ve done so far. Make sure everything is right and hit “Submit for Review” at the bottom of the page. Reviews take about one business day, but could potentially take longer.
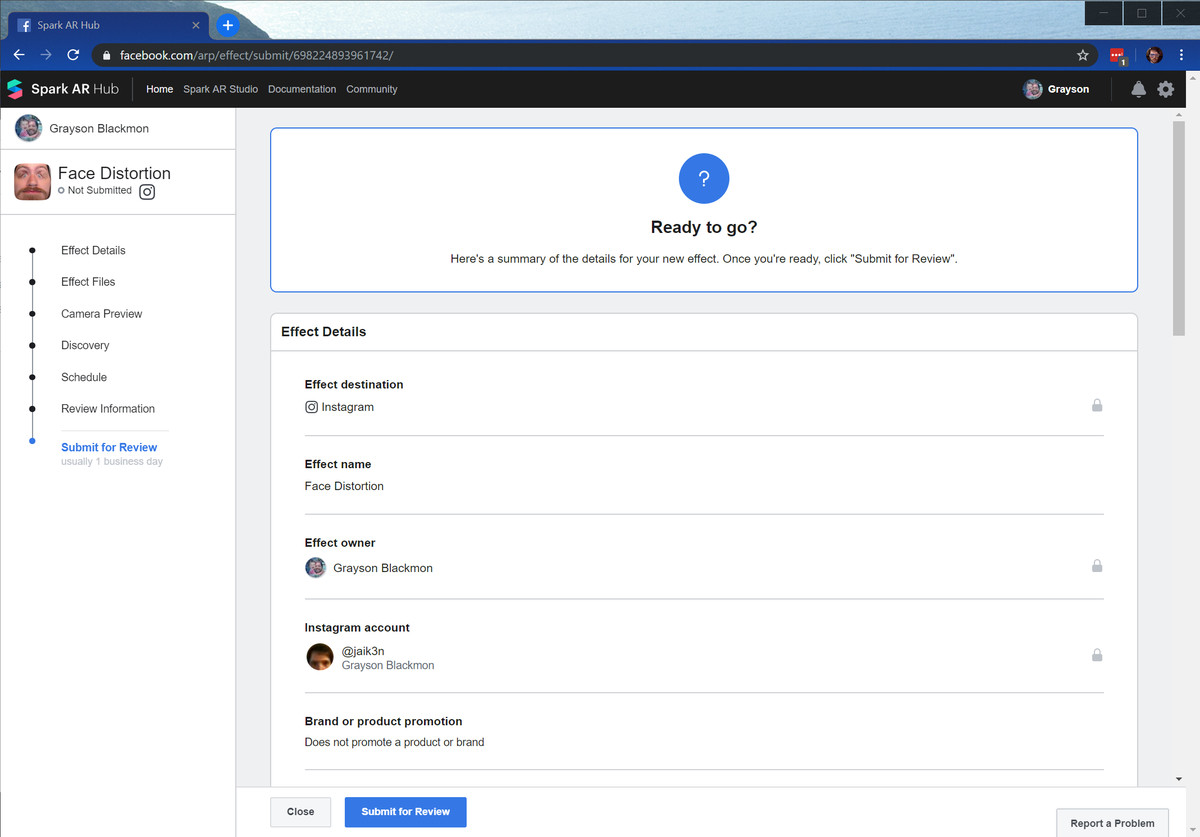
Congratulations, you’re all done! Now all you need to do is wait for your filter to be approved. When it is, your friends and followers will be able to find your filter on the app. Now go out and make some awesome stuff!
Vox Media has affiliate partnerships. These do not influence editorial content, though Vox Media may earn commissions for products purchased via affiliate links. For more information, see our ethics policy.